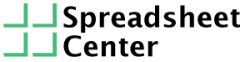It looks like you are not logged in yet, or you do not own this course. Without logging in as a course member, you will not be able to access the links below. You can get the course here.
Course Overview
Hi and welcome to the Excel Foundation course. If you want to understand the fundamentals of Excel and do so quickly, this is the best place to learn. Our goal is to teach you how to feel confident using Excel, whether it’s from reading through our lessons or by doing exercises in the editor. If this is your first visit, please take a look at the introduction to our courses page. It will help you get the most out of the course.
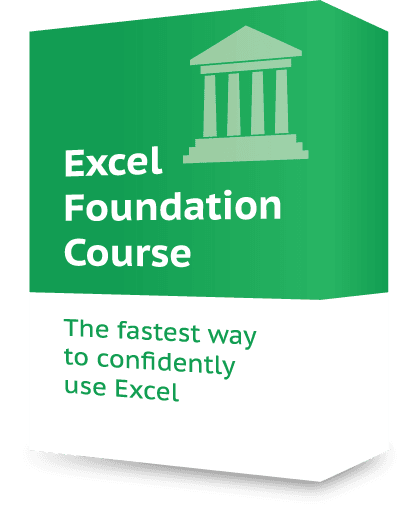
When you start with this course, you have a choice. You can start with the basics in the first module, or you can skip those and go straight to Excel Fundamentals.
We advise starting with The basics module for someone who is completely new to Excel. It goes into things like what a cell is, what workbooks and worksheets are, and teaches some beginner keyboard shortcuts.
We would advise you to start with The fundamentals module if you know some Excel stuff already. Best would be to do the test of The basics module to see if you still have gaps in your knowledge and continue from there.
The Basics
Get the definitions right from the start. Learn about selecting cells, rows and ranges. We end with some beginner keyboard shortcuts that will immediately boost your productivity.
- Introduction to our courses – Quick introduction to get the most out of the course.
- Introduction to Excel – What Excel is, who Excel is for, what Excel does and doesn’t do.
- Spreadsheet components – Cells, columns, rows, ranges. Let’s get all of these definitions clear so we can get to some real Excelling.
- Workbooks – Quick lesson on creating, opening and saving your work.
- Worksheets 1 – The pages of your workbook. Making, changing and moving sheets around is taught in this lesson.
- Selecting 1 – About selecting cells and selecting entire rows and columns, includes keyboard shortcuts.
- Beginner keyboard shortcuts – A small number of shortcuts that can provide a huge boost in productivity.
Test
The basics test – Let’s see if you understood everything from this module!
Excel Fundamentals
Discover how to customize Excel and have everything you need at your fingertips. Finally learn how to print a worksheet and have it look good as well. Also shows how you can recover files if you ever have to.
- The Ribbon 1 – Taking a look at the Ribbon and the commands it contains.
- The Ribbon 2 – Toggling the Ribbon, seeing even more options and customizing the Ribbon.
- Selecting 2 – Selecting cells that aren’t next to each other and selecting using the naming textbox.
- Rows & columns – Inserting, deleting and auto sizing – Never ‘move everything one to the right’ by hand ever again!
- Worksheets 2 – Copying, hiding and moving worksheets to other workbooks.
- Printing – About the different workbook views and how to make something print how you want it.
- Protecting workbooks and worksheets – Lock individual cells or the entire workbook.
- Recovering files – About a feature that is an absolute life saver when you accidentally lose your workbook. And how to prevent future losses.
Test
Getting to know Excel test – Let’s see if you understood everything from this module!
Formatting
In this module we make sure your worksheets will look as good as they work. You’ll learn how to get a quick overview of your data in just a few clicks using conditional formatting. And you’ll create a drop down list with custom restrictions.
- Formatting – Formatting cells and individual words. Resetting and copying formatting.
- Formatting 2 – Align text to the top or bottom of a cell, wrap the text of a cell, open the window with all formatting options.
- Number formats – What number formats there are and how to easily switch between them.
- Conditional formatting – Get a quick overview of your data in just a few mouse clicks.
- Conditional formatting 2 – Create your own conditions and formatting styles.
- Data validation – Protect yourself from typos and keep others from messing up your precious workbooks 😉
- Data validation 2 – More restricting options, includes creating your own dropdown list.
Test
Formatting test – Let’s see if you understood everything from this module!
Functions and formulas
Learn the difference between a formula and a function. We’ll go over 15+ of the most useful functions Excel has to offer and talk about the many function related features like Autofill, named ranges and absolute references.
- Functions and formulas – What the difference is and how to use them.
- Insert functions and Autofill – Start inserting your own functions and duplicating them using Autofill.
- References – Referencing things on other worksheets, how to use the $ sign and in what situations absolute references can be useful.
- Next up are some of the most useful functions in Excel, discussed per category:
- Math functions 1 – Count and Sum. Crucial when doing any type of financial calculation. Also some quick info on nesting functions.
- Text functions 1 – Concatenate and Substitute. Some starter text functions that can save you time and an intermezzo on strings.
- Statistical functions 1 – Average and Median. Quick and easy lesson on two often used statistical functions.
- Date & time functions 1 – Today and Now + bonus functions. Update days, years and ages automatically using the functions explained in this lesson. Also contains a part about the underlying representation of dates and times that Excel uses.
- Logic functions 1 – If, And and Or. All about Boolean logic and true’s and falses.
- Lookup functions 1 – Vlookup and Hlookup. Maybe the most famous Excel function and it’s forgotten brother.
- Named ranges – Make ranges easier and more professional for yourself and others. Also contains naming of constants and functions.
Test
Function and formulas test – Let’s see if you understood everything from this module!
Charts and tables
Get to know why you should be using tables instead of cell ranges. Learn when to use what chart type to best visualize your data. And finally learn how to use a pivot table: What the difference is with a regular table and why you should use it, also includes a follow-along example.
- Tables – Adding tables into your workbook allows for some powerful features that will save you time.
- Charts – Inserting, formatting and deleting charts. Ends with an overview of different chart types and what type of data is best suited to each of them.
- Pivot tables 1 – What a pivot table is, how it relates to a regular table and a start with a follow-along example.
- Pivot tables 2 – Continuing with the follow-along example. Changing number formats, filtering, adding another pivot axis and refreshing the pivot table.
Test
Charts and tables test – Let’s see if you understood everything from this module!
Extras
Extra lessons to help you get the maximum Excel knowledge boost.
- Errors and how to solve them – #NAME?, #VALUE? and other errors explained.
- VBA Macros intro – A teaser/introduction into the world of visual basic.
- Extra tips and functions – Removing gridlines, average and sum without formulas and much more.
Bonuses
More Excel content to support your Excel learning journey.
- Excel definitions database – If you’ve come across a technical term that you didn’t understand, find out what it means using this list of 60+ Excel definitions.
- Cheatsheet download – The Spreadsheet Center cheatsheet. Download it here.